Metadata
-
Date
-
Last update
-
Tagged
-
Older post
Automagically lint and format your code
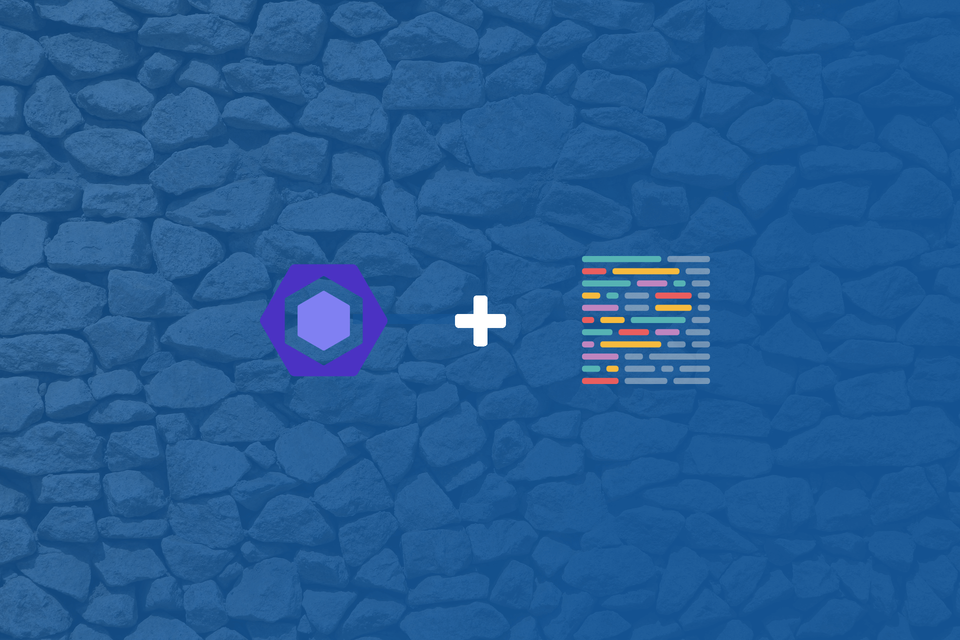
Setting up your editor to automatically lint and format code leaves you free to think about the functionality of that code. Not whether or not a variable is defined or if you should insert more whitespace.
To achieve this goal for a JavaScript project, you can use 2 powerful tools.
On their own, those tools are very powerful.
Combined, they will make you feel like you have superpowers.
Initial Setup
If you want to follow along, I’ll start a new project from scratch.
mkdir automagical-lintingcd automagical-lintingInitialize a package.json with your favorite tool.
Open an editor in the newly created directory.
We’ll install everything we need locally, as a devDependency. That way we avoid a big part of the “works on my machine”-factor.
Don’t worry, there’s no magic here, I’ll briefly explain what each package we use does.
Starting with ESLint
Start by installing the main linting package (ESLint), and the main formatting package (Prettier).
Next, initialize ESLint. The initialization will ask you a couple of questions and set up a configuration file that reflects your answers.
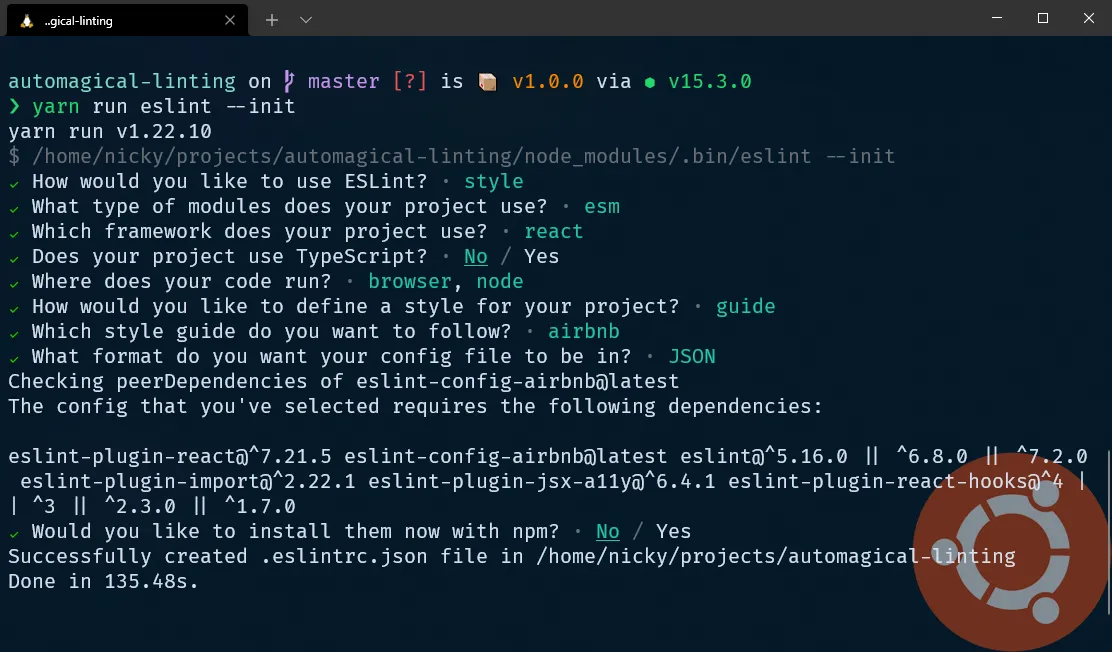
Here are the choices I made:
- How would you like to use ESLint?
To check syntax, find problems, and enforce code style - What type of modules does your project use?
JavaScript modules (import/export) - Which framework does your project use?
React - Does your project use TypeScript?
No - Where does your code run?
Browser, Node - How would you like to define a style for your project?
Use a popular style guide - Which style guide do you want to follow?
Airbnb - What format do you want your config file to be in?
JSON - Would you like to install them now with npm?
No
This process will create a .eslintrc.json file in the root folder of the project.
Because I used yarn instead of npm, I chose not to install the extra needed packages with npm.
If you also answered no, install the needed packages manually.
In my case that meant installing everything eslint-config-airbnb needs with yarn.
npx install-peerdeps --dev eslint-config-airbnbRunning ESLint
Any file or directory can now be linted by running eslint <path>.
The rules to follow are determined by that .eslintrc.json file.
I created an index.js file with some sloppy code in the root of the automagical-linting/ directory.
To check this file:
Lots of errors! Oh no!
These are all coming from rules the airbnb styleguide sets.
We’ll configure the rules to our liking later. First, it’s time to add the main formatting package to the mix!
Adding the power of Prettier
Using Prettier through ESLint
Next up is the Prettier plugin package for ESLint
yarn add eslint-plugin-prettier -Dnpm i eslint-plugin-prettier -DThis package will run Prettier as an ESLint rule and reports differences as individual ESLint issues.
To use it we’ll add "prettier" to the "plugins" array and report all differences by setting the "prettier/prettier" rule.
{ // --snip-- "plugins": ["react", "prettier"], "rules": { "prettier/prettier": "warn" }}Prevent conflicts between ESLint and Prettier
The problem we are faced with if we combine ESLint and Prettier is: both tools have significant overlap. Some rules exist in both packages, causing conflicts between the two.
To prevent the conflicts we’ll install and configure the Prettier config package for ESLint. This package disables all formatting-related ESLint rules.
yarn add eslint-config-prettier -Dnpm i eslint-config-prettier -DTo use it, add "prettier" to the "extends" array in the eslintrc file.
{ // --snip-- "extends": ["plugin:react/recommended", "airbnb", "prettier"], "plugins": ["react", "prettier"], "rules": { "prettier/prettier": "warn" }}Dictating our own rules
While the Airbnb configuration contains an excellent set of rules, we’ll make this linting/formatting setup our own and use the existing configuation as a starting point.
Prettier configuration
Let’s add some rules specific to Prettier to our ESLint configuration.
The "prettier/prettier" rule can be set to an array, and the second item in that array accepts an object with Prettier rules
{ // --snip-- "rules": { "prettier/prettier": [ "warn", { "semi": false } ] // --snip-- }}More ESLint configuration
Next we’ll override/add to some of the rules set by the Airbnb styleguide by adding some entries to the "rules" object.
{ // --snip-- "rules": { "prettier/prettier": "warn", "arrow-body-style": "off", "prefer-arrow-callback": "off", "no-unused-vars": [ "error", { "vars": "local", "args": "none" } ] }}The code snippets above are examples of what you could do, check out the configuration options for Prettier and for ESLint for more information.
Run the linting setup
If we try to run ESLint on index.js again, there are even more lines of output now!
These extra lines are coming from Prettier and are about the formatting of the code.
I like semicolons, so I changed the "prettier/prettier" rule to require them.
For our next trick, we will run eslint with the --fix flag.
Watch the index.js file while you run the next command.
Much better!
All the errors that were automatically fixable are now gone. That’s quite a lot, of the 50+ issues I had before, only a few remain.
Both Prettier and Eslint have a bunch of rules that are automatically fixable.
That means that not only will the file you run eslint --fix on be formatted (according to the Prettier rules),
it will also do things like changing let to const where appropriate if you wish.
- Eslint rules that are automatically fixable have a wrench icon next to them in the linked docs.
- Prettier rules are all automatically fixable.
A tighter feedback loop: editor configuration
While this is very powerful, faster feedback would be very useful.
I’m using Visual Studio Code as editor, so that’s the one I’ll cover here. The same result can be achieved in many other editors.
Editor plugin
Install the VSCode ESLint extension.
This extension will display the errors inside the editor, by showing squiggly lines underneath the detected problems.
Those detected problems will appear while you write code, no need to fiddle with the terminal!
A huge step up from the output we saw in the terminal!
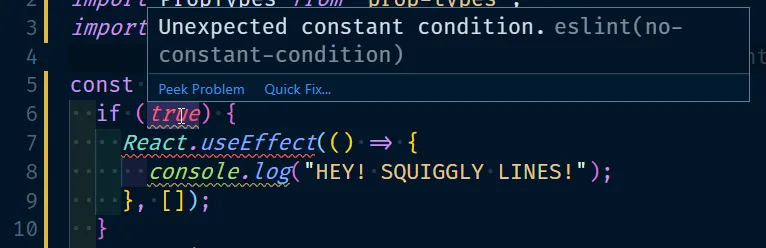
Automatically fix issues on save
We can take it a step further and make VSCode perform linting and formatting fixes each time a file is saved.
Go to the user-settings (file > preferences > settings)
Automatically run eslint --fix on save by enabling the fixAll.eslint setting.
{ // --snip-- "editor.codeActionsOnSave": { "source.fixAll.eslint": true }}After reloading the editor, go to a .js file and try out your fancy new setup!
Try writing the following snippet and save the file.
var num=1var newNum=num+5;;It will turn into
const num = 1;const newNum = num + 5;The whitespace and semicolons were handled by the Prettier plugin.
The vars turned into consts because of the no-var rule that was enabled.
Bonus: Prettier VSCode extension
Prettier is now integrated into our ESLint setup.
That only applies to .js files.
Prettier also supports other languages!
To use the formatting power of Prettier on other languages too, you can install an editor extension for Prettier.
Since we set up Prettier to run through ESLint, disable the editor extension for .js.
Otherwise, the editor extension and the ESLint plugin might have a fight for world domination.
Enabling the prettier formatter for all languages except JavaScript is what we want.
That can be done in the VSCode settings
{ // --snip-- // enable prettier as default formatter for all supported filetypes "editor.defaultFormatter": "esbenp.prettier-vscode", // JavaScript specific settings: "[javascript]": { // disable prettier "editor.defaultFormatter": null }}Now Prettier wil run on all file formats it supports except for JavaScript, those files will be handled by our ESLint setup.
I like Prettier to fix files on save, so I set that up too.
{ // --snip-- // Format all filetypes on save "editor.formatOnSave": true, // enable prettier as default formatter for all supported filetypes "editor.defaultFormatter": "esbenp.prettier-vscode", // JavaScript specific settings: "[javascript]": { // disable prettier "editor.defaultFormatter": null, // disable formatting on save "editor.formatOnSave": false }}Ready to test it out!
Try writing a .css file that’s badly formatted.
html { background-color: gray}Save the file and POW, automatic formatting.
html { background-color: gray;}Success!
We get notified in our editor about linting problems that ESLint picks up and about
formatting problems that Prettier picks up. Each time we save a .js file those
2 packages will work together and fix all the issues that they can (as it turns out,
that’s quite a lot of them).
Go and write some beautiful code!
TL;DR version
Install deps.
npm i eslint prettier eslint-plugin-prettier eslint-config-prettier -DInitialise an eslint configuration
npx eslint --initAdd options to that eslint configuration
{ "extends": ["prettier"], "plugins": ["prettier"], "rules": { "prettier/prettier": "warn", "arrow-body-style": "off", "prefer-arrow-callback": "off" }}Install the ESLint editor plugin. Like the VSCode ESLint extension
If you also want to format other languages, install the Prettier editor plugin. Like the VSCode Prettier extension
Optionally configure your editor to fix linting and formatting problems on save.
My relevant VSCode settings:
// these settings format all file types but js on save with the prettier vscode extension// for javascript, prettier is ran through eslint, and on save eslint --fix is ran// eslint errors are shown in the editor with the eslint vscode extension, the status is always shown{ // Format all filetypes on save "editor.formatOnSave": true, // enable prettier as default formatter for all supported filetypes "editor.defaultFormatter": "esbenp.prettier-vscode", // JavaScript specific settings: "[javascript]": { // disable prettier "editor.defaultFormatter": null, // disable formatting on save "editor.formatOnSave": false }, // run eslint --fix on save "editor.codeActionsOnSave": { "source.fixAll.eslint": true }, // always show eslint in the statusbar "eslint.alwaysShowStatus": true}