Manipulate text like a boss

When listening to the Syntax podcast episode on VSCode, using keyboard shortcuts came up. That inspired me to dig a little deeper and write about it!
When you spend a lot of time with text, moving around and manipulating that text takes up time that adds up quickly. Keyboard shorcuts go a long way in speeding up your text-related workflow.
I’m not advocating you ditch your mouse entirely and become a vim-wizard/witch. Spend some time learning how to do operations you often repeat by using keyboard shortcuts instead of your mouse. The investment you make now will be paid back tenfold in no time.
The basics
I wish someone told me to get really comfortable with these when I started learning how to code. They are not talked about often, because many people consider them too basic. I was used to navigating text a single character at a time with the arrow keys. Knowing about most of these shortcuts didn’t translate into using them, I was still using my mouse out of habit for most of these operations until recently. Using these until you can activate them from muscle memory will save you a lot of time.
Keep the ctrl key pressed to affect words instead of characters.
ctrl+leftMove cursor to the beginning of the previous word.ctrl+rightMove cursor to the beginning of the next word.homeMove cursor to the beginning of the line.endMove cursor to the end of the line.ctrl+homeMove cursor to the beginning of the file.ctrl+endMove cursor to the end of the file.ctrl+backspaceErase previous word.ctrl+delErase next word.
Use shift to select while your cursor moves.
shift+left/rightSelect charactershift+up/downMove cursor line up/down and select everything in betweenctrl+shift+arrowsSelect wordshift+home/endSelect till beginning/end of line
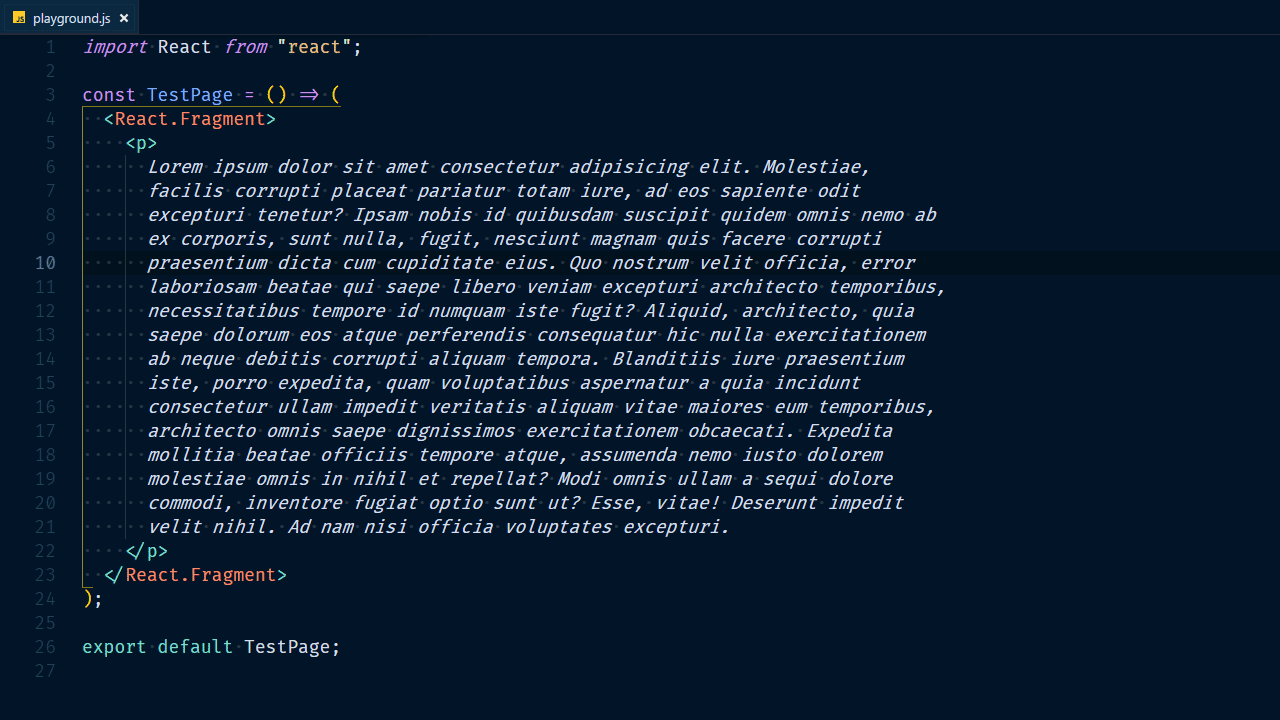
Level up
You can use the shortcuts above nearly everywhere. The next ones are more specific to the code editor.
The shortcuts listed here are the default ones, they might be different for you.
I’m using VSCode(on Windows), but many of them are also available in other editors. You can view your keyboard shortcuts in VSCode by opening the command palette (ctrl+shift+p) and choosing “Preferences: open keyboard shortcuts”.
Here you can search for and edit every keyboard shortcut for VSCode.
There is a treasure trove of useful one right here for Windows, Mac and Linux .
What follows are the ones I use frequently.
Line bubbling
Moving/copying a line up or down. (sick name @wesbos)
alt+up/downmoves your current line.shift+alt+up/downduplicates your current line.
NOTE: You don’t have to select the entire line for these to work.
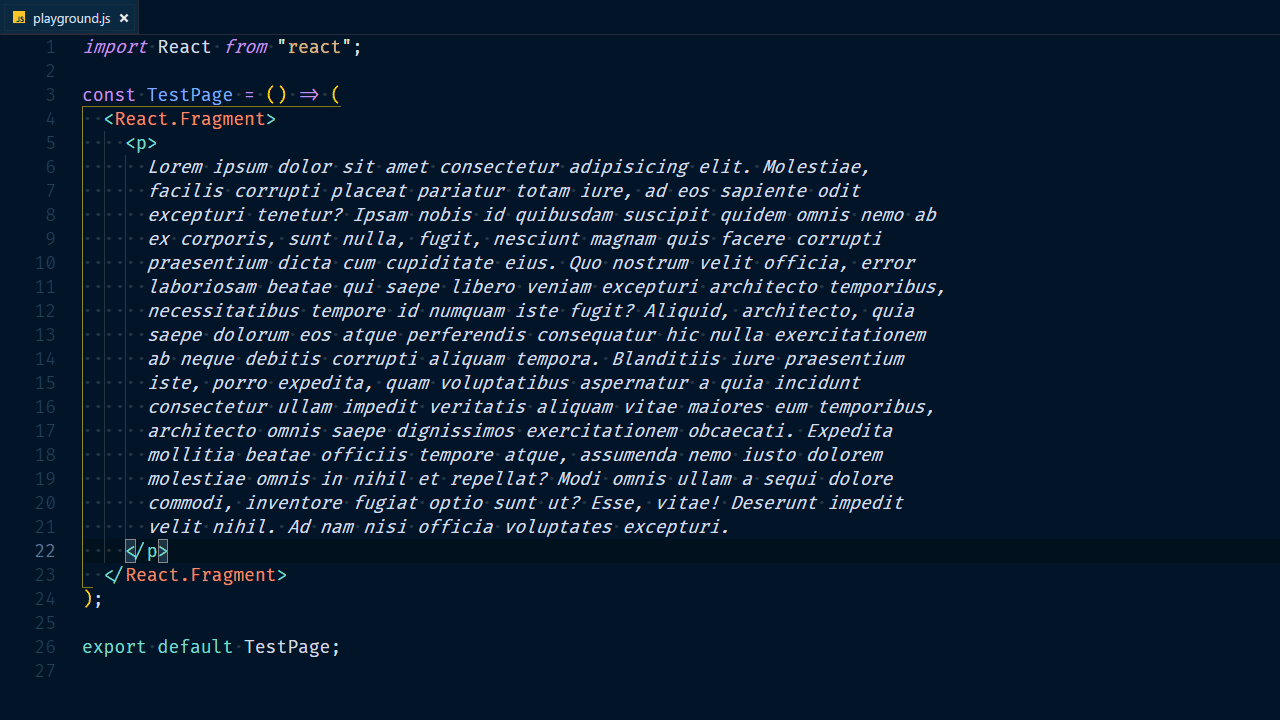
Expand/shrink selection
Expand/shrink your selection to the next logical point
alt+shift+rightexpands the selection.alt+shift+leftshrinks the selection.
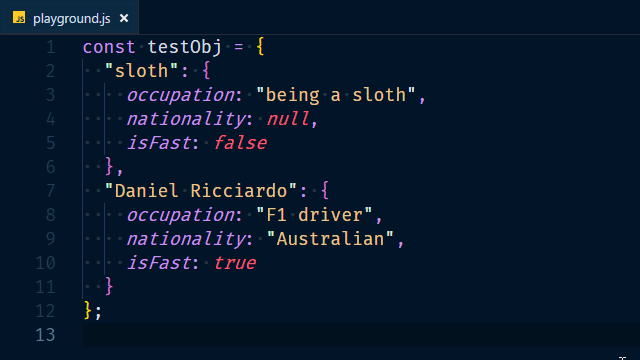
Rename symbol
Renaming a function/variable/… can be a chore, you don’t want to miss a single instance, it could break your whole project and make puppies sad!
F2rename the highlighted symbol.
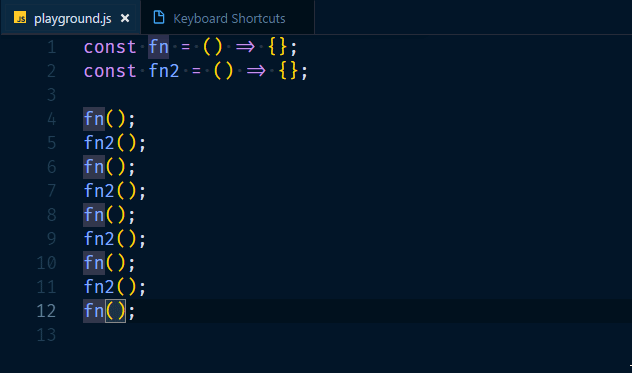
Other favorites
-
ctrl+d
Add selection to next find match.
Selects the next matching text when you have text selected.
Selects the next matching symbol when your cursor is in one.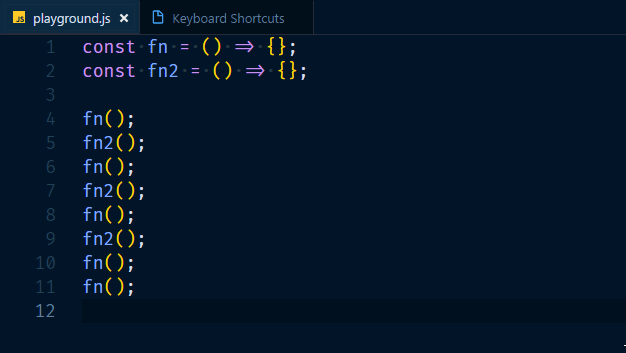
-
ctrl+/(ctrl+:on azerty-keyboards)
Toggle comment(s) for the current line/lines. -
ctrl+i
Select the current line. -
ctrl+shift+k
Delete the current line. -
ctrl+enter
Insert line below. -
ctrl+shift+enter
Insert line above.
Useful when your caret is in the middle of a line. -
ctrl+`
Toggle the integrated terminal. (ctrl+ùon azerty-keyboards) -
ctrl+b
Toggle sidebar visibility.
Save some screenspace, toggle that sidebar.ctrl+0Will open the sidebar and focus it (ctrl+àon azerty-keyboards)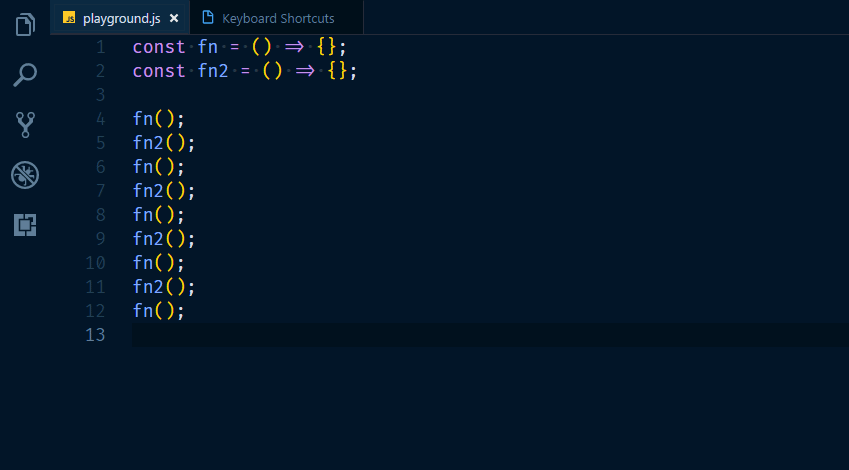
Getting around VSCode
Command Palette
A great feature many might know from Sublime Text.
Access available commands based on your current context.
If you forget some shortcuts, don’t worry. This feature has your back and will show the shortcut next to the command.
I really like driving git from here.
ctrl+shift+p
Go to file
Quickly search for and open a file.
ctrl+p
Editor groups
Editor groups are what you might refer to as windows within the main VSCode window. They can hold a group of items (tabs).
Open to side
You can immediately open a new file in a new editor group. This works from the sidebar, or from the quick-open feature.
ctrl+enter
Cycle through editor tabs
ctrl+tabopen next recently used tab in this editor groupctrl+shift+tabopen previous recently used tab in this editor group
Focus on an editor group
You can change the currently focussed editor group with ctrl and the number keys
ctrl+1/2/3(ctrl+&/é/"on azerty-keyboards)
Move editor to an editor group
Move an editor to a spcific group by using shift+alt and the number keys.
Move the editor to the previous/next group by using ctrl/alt and the arrow keys.
shift+alt+1/2/3(ctrl+&/é/"on azerty-keyboards)ctrl+alt+left/right
Toggle horizontal/vertical splitting of editor groups
alt+shift+0
I’m sure I left out a lot of your favorites, please let me know about them on twitter!