Metadata
-
Date
-
Tagged
-
Older post
-
Newer post
The Windows package manager, winget
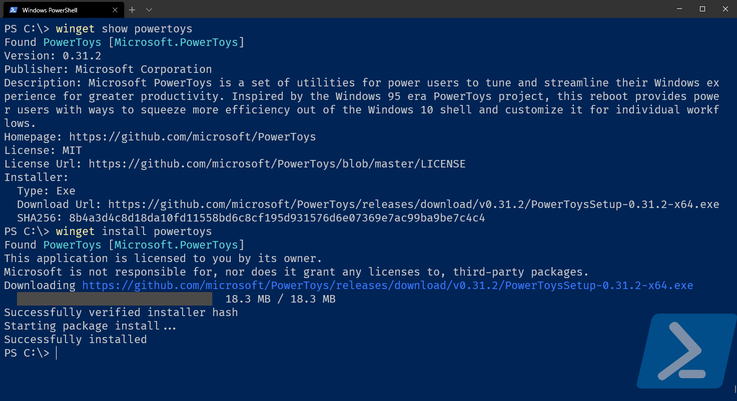
Microsoft is working on a package manager for Windows, called winget.
You might want to compare it to other package managers. Perhaps to a really to popular one on Linux. An placeholder for Sound comparison, if you will.
The command line tool enables you to install, update, remove and configure applications.
Programs installed via the command line interface will be available everywhere you expect them to be, like in the Windows control panel.
The project is open-source. Take a look at the — mainly C++ — repository.
The CLI uses small pieces of data (called manifest files) to enable a lot of its features.
They’re YAML files that contain a bunch of information about a package.
They follow a rigid structure.
Those files are hosted on an other public GitHub repository. This method of supplying information to the CLI tool is used to keep more packages up to date. It encourages outside contributions by keeping the barrier to add/modify a package reasonably low. Proposing a change to the information of a package is the result of submitting a pull request to that repository with a manifest file.
Installation
While it is going to be a part of Windows 10 by default, winget isn’t released as a stable version yet.
Until that happens, installing it means jumping through some hoops.
There are 2 options: to Microsoft store, or not to Microsoft store.
Either: via the Microsoft store
The command line interface is distributed via the App Installer package on the Microsoft store.
To get access to it before the release of winget, you can do 2 things:
-
Become part of the Windows Insider program (and run a prerelease a version of Windows).
Or: Manual install
It can be manually installed by downloading and executing a .appxbundle attached to a release from the GitHub releases page.
Because the project is open-source: the last, and most time/resource intensive option is building your own version.
Features
During development, a lot of features are added and tweaked. You can take a look at what to expect for the initial release on the v1 roadmap.
They are publically tracking work on requested features.
You can follow along with, or contribute to the development of the winget tool.
Configuration
Configuration is done via a setting.json file.
It uses a JSON-schema, and I think JSON-schema’s are awesome!
Opening the file in your standard editor via the CLI:
winget settingsEnable experimental features
To get access to some features that aren’t stable yet early, you’ll have to opt-in. You can see a list of them, and their current status by executing:
winget featuresAt the time of writing, a lot of functionality is considered experimental, like the ability to uninstall, or to upgrade packages.
Here, I enabled a few of these features by turning the boolean flag associated with them on:
{ "$schema": "https://aka.ms/winget-settings.schema.json", "experimentalFeatures": { "uninstall": true, "upgrade": true, "list": true, "experimentalMSStore": true }}The experimentalMSStore one is nice, it allows you in install apps from the Microsoft store.
I imagine that for a lot of readers, that’ll be the primary — if not only — way they’ll interact with it.
Usage
winget can be accessed via Powershell, or via the good ol’ cmd prompt.
To search for an application, you can use (part of) its name after the search command.
Here, I want to know if winget has a popular video player, vlc:
winget search vlcIf a result shows up, it’s available for download using winget!
If you like, you can look at the manifest file for a package:
winget show vlcInstalling it can be done via the install command:
winget install --id="VideoLAN.VLC" -iWhile winget install vlc would have worked here,
I opted to be more specific and use the id the show command returned.
The -i flag is shorthand for --interactive.
It will pop up the visual installer, the kind many people know and love despise.
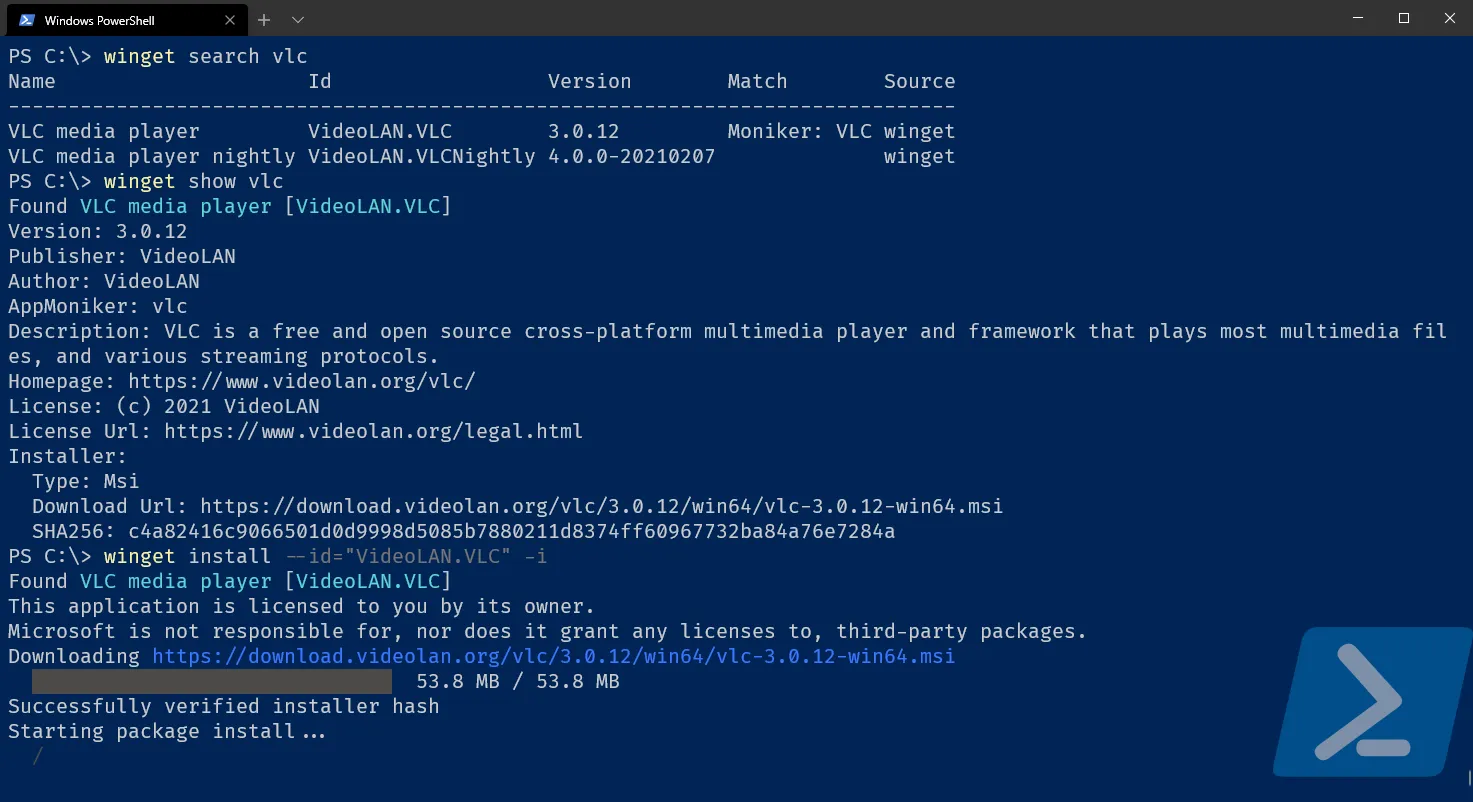
To get a list of all applications that are currently installed:
winget listUninstalling programs supports packages that weren’t installed by winget too.
I grabbed the id for 7-zip from the winget list output.
Then, I uninstalled it using that id:
winget uninstall --id="7-Zip"A graphical interface
Winstall is a website that shows the info in those manifest files. It allows you to select the programs you want to install, and generates the appropriate line to enter in the command line.
In the following snippet, I install 7-zip, Firefox, and AIM via winget using powershell.
winget install 7zip.7zip ; winget install AIMP.AIMP ; winget install Mozilla.FirefoxIf you’re uncomforable entering that line into the appropriate shell,
the site provides the option to download a .ps1 or .bat file.
Running that will execute that command for you via respectively powershell or cmd.