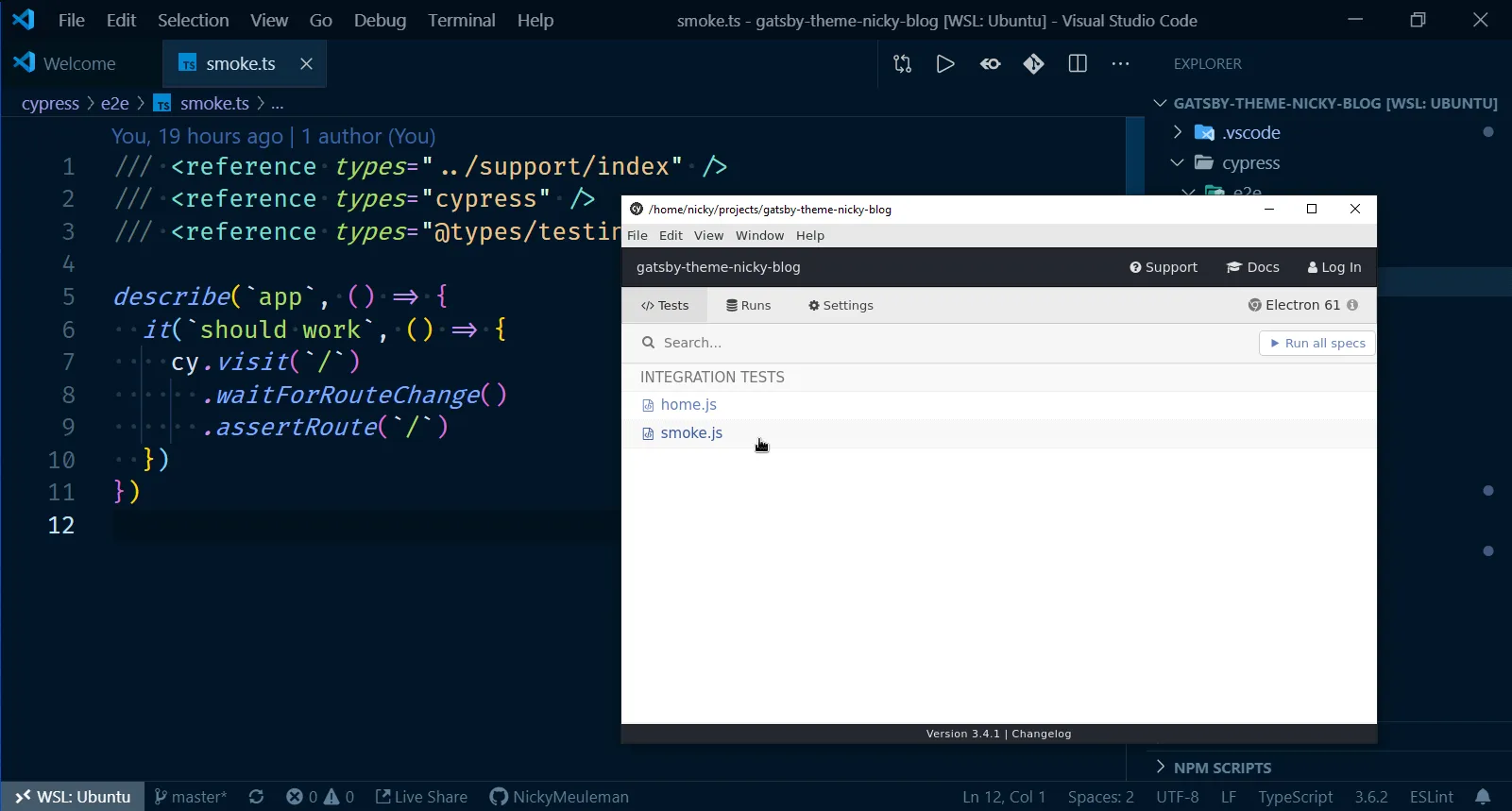Metadata
-
Date
-
Tagged
-
Older post
-
Newer post
Using Graphical User Interfaces like Cypress' in WSL2
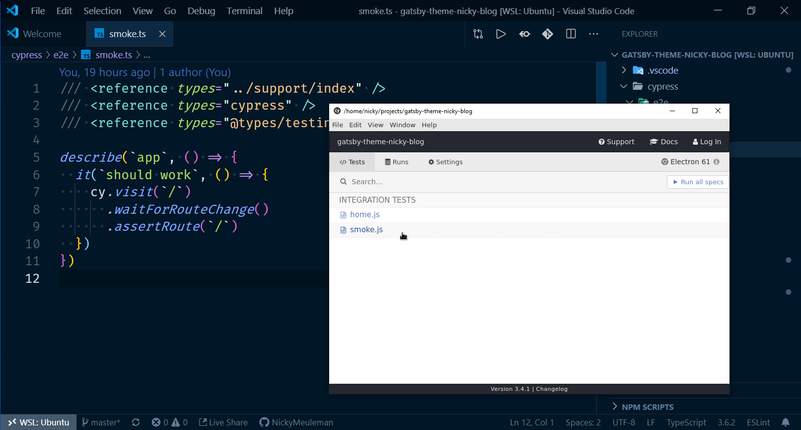
The Window Subsystem for Linux is very powerful. After exploring it for a bit, I wanted to push it even further.
Wouldn’t it be cool to run GUIs natively inside of Linux, on your computer running Windows? 🤯
Just ran the @Cypress_io kitchen sink tests in their GUI. Natively on Linux, on my Windows machine. #WSL2
— Nicky (@NMeuleman) September 16, 2019
My mood right now:
[gif alt: Kristen Bell trying to swear in amazement. (in The Good Place)] pic.twitter.com/XhbgHaE8rt
Prerequisites
Let’s get the obvious one out of the way first: WSL2.
I wrote a guide detailing how to take it from 0 to awesome in a short time. Now, it’s time to turn that dial to 11.
For good measure, update that linux install
sudo apt updatesudo apt upgradeVcXsrv
You can use something called an X-server to display what is going on in the Linux side of the computer.
For this I used the free program VcXsrc.
The first time you run that program, allow “Public networks, such as those in airports and coffee shops” when the Windows firewall pops up.
To display programs that launch on the WSL side of the machine as seperate windows. I chose the options “Multiple windows” and “Start no client”.
On the page that lets you enable extra settings, be sure to disable access control. By default it only allows the local IP 127.0.0.1. Since WSL has its own IP address, which changes often, allow connections from all clients.
![]()
Cypress
You can replace this with whatever GUI you would like to run. In my case, it was Cypress, so I made sure to set it up.
After installing Cypress in a project, I added a way to launch it in package.json.
{ "scripts": { "cy:open": "cypress open" }}There were a bunch of errors greeting me when I tried to run cy:open
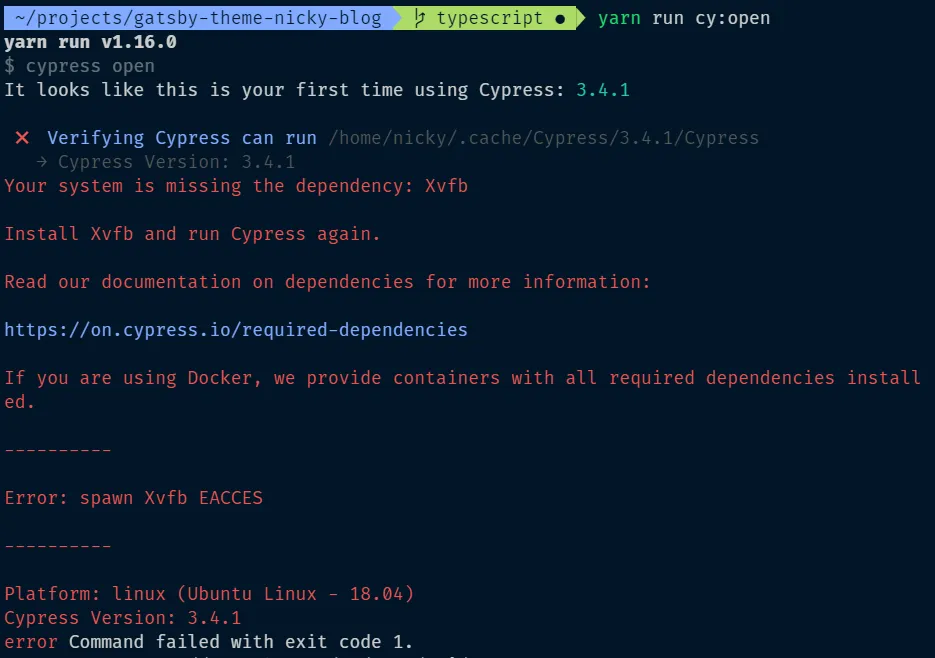
Luckily, it was a helpful error message that points to a docs page with the solution.
sudo apt install libgtk-3-dev libnotify-dev libgconf-2-4 libnss3 libxss1 libasound2After installing those packages, trying to run cy:open doesn’t error anymore.
It doesn’t do anything else either, only show the Opening Cypress message forever.
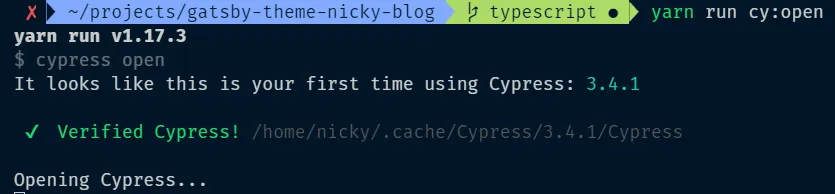
Bash config
The DISPLAY variable
In order for Linux GUI apps to connect to our X-server, a DISPLAY environment variable has to be set.
In your .bashrc (or .zshrc if you are using ZSH)
# set DISPLAY variable to the IP automatically assigned to WSL2export DISPLAY=$(cat /etc/resolv.conf | grep nameserver | awk '{print $2; exit;}'):0.0When you start WSL2, it gets its own IP address.
That long command will evaluate to the IP that WSL2 set.
The DISPLAY variable has the format <host>:<display>.<screen>.
Both <display> and <screen> are set to 0 here so that line will evaluate to something like export DISPLAY=172.17.224.1:0.0, with the <host> changing to the correct IP.
To confirm this worked, print out the variable you just set in the terminal.
echo $DISPLAY# 172.17.224.1:0.0Automatically start dbus
A lot of GUI apps use D-Bus to internally communicate.
In .bashrc (or zshrc), under to previous line, add
sudo /etc/init.d/dbus start &> /dev/nullGrant passwordless access for dbus
We need a soduers file to grant our linux user access to dbus without a password.
To accomplish this, use the visido command.
This best practice will ensure you don’t lock yourself out of the system. The sudoers file doesn’t play around, like the README in /etc/sudoers.d/README will tell you.
sudo visudo -f /etc/sudoers.d/dbusA Nano editor will launch. Enter the following line, where <your_username> is replaced by -🥁drumroll please🥁- your username.
If you aren’t sure what the name of your linux user is, running whoami in the terminal will tell you.
<your_username> ALL = (root) NOPASSWD: /etc/init.d/dbusWriting a file in the Nano editor is almost as hard as quitting VIM.
Press CTRL+O to save, then press Enter to confirm. Finally, press CTRL+X to close the editor.
Launch your GUI app
Close your terminal and open up a new one in the location you want to open the GUI app.
Open the VcXsrv program in Windows (called XLaunch). Be sure to disable access control.
Launch the program in Linux.
# in the directory I installed Cypress and set up the command to launch ityarn run cy:open